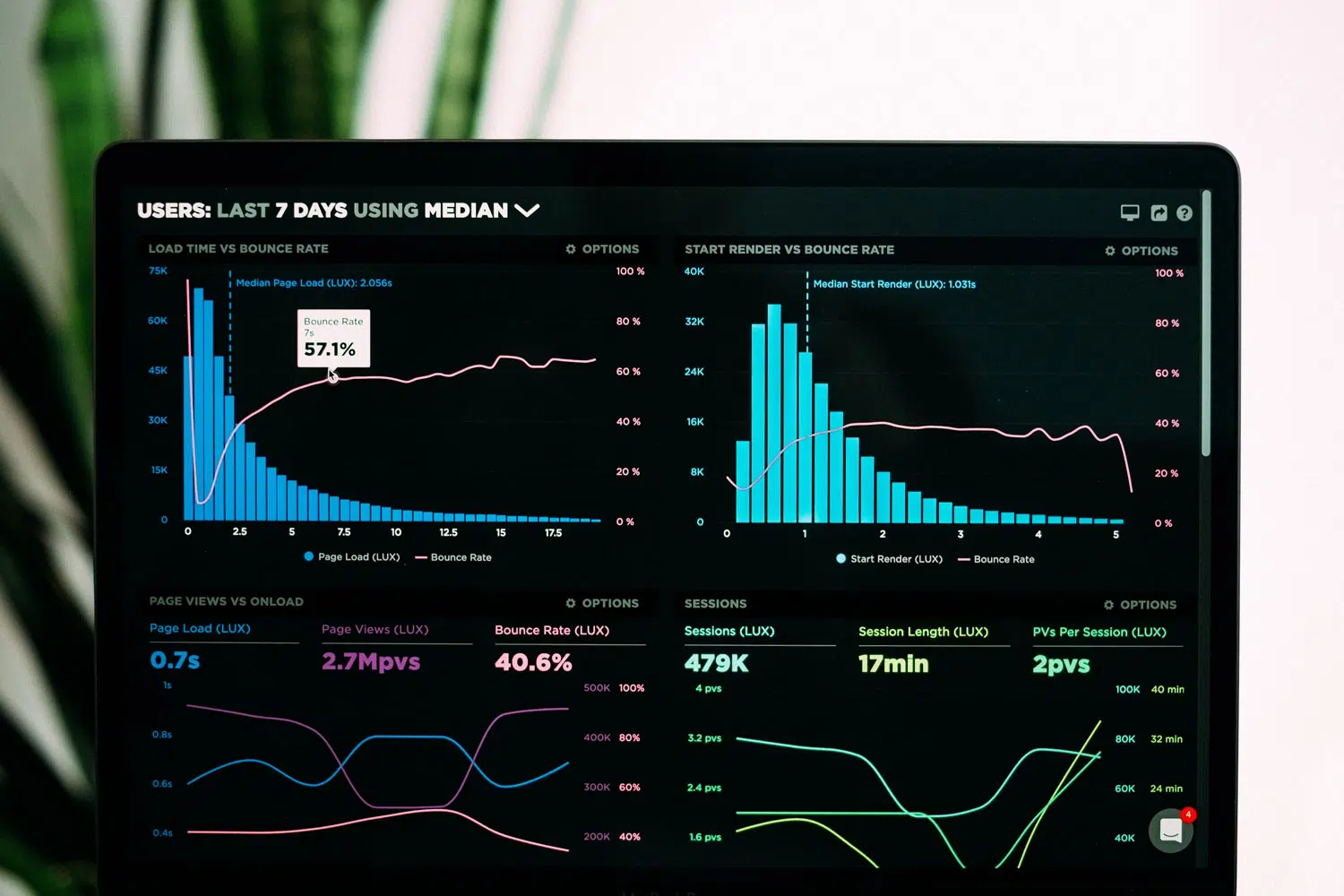Le saviez-vous ? Il est possible de protéger par un mot de passe votre fichier Zip sur Mac. Faisons le point sur ce mode de sécurisation dans ce dossier.
Plan de l'article
Un anti-virus ne suffit pas pour votre protection …
Lorsque vous naviguez sur Internet, vous êtes parfois amené à entrer des informations personnelles. Ces dernières sont stockées sur votre Mac et ils ne sont pas à l’abri des vols. Certes, l’antivirus peut assurer leur protection, mais la protection n’est pas toujours optimale, surtout si l’antivirus que vous avez choisi n’est pas complet. Certains antivirus ne peuvent rien faire contre les logiciels malveillants qui proviennent de la toile.
Lire également : Trouver de l'équipement de sécurité en entreprise sur internet : ce qu'il faut savoir
Afin que vous puissiez naviguer tranquillement, le cryptage des fichiers permet de créer une barrière de protection pour vous ainsi que pour vos documents confidentiels. Apple dispose d’ailleurs de quelques fonctionnalités intégrées pour chiffrer des fichiers et des dossiers et Mac compresser avec mot de passe.

A lire aussi : Problèmes des mises à jour Windows 10 : comment les résoudre ?
L’utilitaire de disque
Sur votre ordinateur, l’utilitaire de disque est l’outil qui permet un chiffrage d’un dossier. Pour l’utiliser sur un dossier, voici comment il faut procéder :
- Commencez par ouvrir l’outil. Pour ce faire, appuyez directement sur Command + Shift + A qui vous mènera dans le dossier Applications où vous trouverez Utilitaire de disque,
- Rendez-vous dans Fichier et défilez jusqu’à Nouvelle image. Cliquez sur Image du dossier,
- On vous demandera par la suite de sélectionner le dossier que vous voulez chiffrer et n’oubliez pas de cliquer sur Ouvrir,
- Dans le menu d’options de format d’image, choisissez lecture / écriture et le cryptage AES 128-bit pour la méthode de cryptage,
- Entrez par la suite un mot de passe pour la nouvelle image disque cryptée. On vous demandera de l’entrer deux fois et décochez la case « Mémoriser le mot de passe dans mon trousseau ». Terminez en cliquant sur OK,
- Pour la dernière étape, vous n’avez plus qu’à renommer le dossier sur l’image disque verrouillée.
Voilà, vos dossiers ont été chiffrés grâce à l’outil « Utilitaire de disque ». Vous n’avez plus qu’à supprimer l’ancien dossier et avoir recours à ce nouveau dossier qui est sécurisé par un mot de passe.
Il est à rappeler que quand vous supprimez un fichier, même si vous ne le retrouvez plus à l’emplacement où vous l’avez mis, il laisse encore des traces et des empreintes dans le système. Ceci dit, il y a toujours une possibilité de le récupérer et de le restaurer. Pour vous assurer de sa suppression définitive, passez par un déchiqueteur de fichiers. Ce dernier va s’activer pour remplacer les empreintes et les traces par des codes pour qu’il n’y ait plus aucune possibilité de restauration.
L’option « Imprimer en PDF »
Pour chiffrer des fichiers, voire un dossier en entier sur Mac, vous pouvez appliquer l’option d’impression au format PDF. Si le fichier peut être imprimé en PDF, cette méthode de sécurisation devrait fonctionner. Pour l’appliquer, vous devez :
- Vous rendre dans fichier puis cliquer sur Imprimer comme si vous allez imprimer le fichier,
- Trouver le bouton PDF dans la fenêtre qui s’ouvre et sélectionner l’option « Enregistrer au format PDF »,
- Vous trouverez un bouton « Options de sécurité », cliquez dessus et sur la protection par mot de passe que vous voulez,
- On vous demandera par la suite d’entrer un mot de passe et terminez en cliquant sur OK pour valider les modifications.
Avoir accès aux fichiers protégés
Pour accéder à ces données cryptées, il n’y a rien de plus simple. Vous n’avez qu’à ouvrir le dossier et là, on vous demandera le mot de passe. Avant de cliquer sur OK, assurez-vous bien que l’option « Mémoriser mon mot de passe » n’est pas cochée, sinon, cette protection ne servira à rien. Le cryptage peut même être annulé.
Protéger un fichier zip en utilisant un terminal
Cette méthode de sécurisation est non seulement gratuite, mais elle est également plus sûre. Elle consiste à avoir recours au terminal ou à la ligne de commande. Voici comment il faut faire :
- Rendez-vous dans Applications et puis dans Utilitaire pour lancer le terminal,
- Une fois la fenêtre ouverte, tapez « zip -e archivenam.zip filetoprotect.txt »,
- On vous demandera par la suite d’entrer un mot de passe deux fois.
Vous allez par la suite trouver un fichier « archivename.zip ». Voilà, le dossier est archivé avec le mot de passe que vous donnez. Si vous comptez sécuriser plusieurs dossiers, rappelez-vous bien de chaque mot de passe. S’il y a plusieurs fichiers dans un dossier, la commande à lancer doit être « zip -er archive.zip /path/to/directory ».
Pour l’ouverture de ce fichier zip, il faudra double-cliquer le fichier et entrer le mot de passe. Pour décompresser le fichier par contre, il faut repasser par le terminal et entrer la commande « unzip filename.zip. ». Il est également possible d’ouvrir le fichier en passant par Finder Mac OS X ou avec un programme de décompression standard.