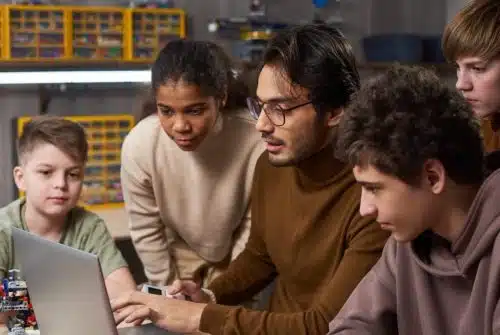Vous avez voulu essayer teamviewer pour mieux travailler à distance sur un poste. L’on vous aide à mieux vous en servir à travers des recommandations précises et plus ou moins professionnelles.
Plan de l'article
Télécharger l’application
La première option que vous avez dès que vous décidez d’employer une application est de vous en doter. C’est l’étape principale sans laquelle vous ne pouvez rien. Si vous n’êtes pas un professionnel de l’informatique, vous pourriez vous faire aider. Toutefois, si vous êtes ici c’est pour devenir autonome vis-à-vis des professionnels. L’on vous donne alors des précisions sur cette étape importante.
A lire en complément : Optez pour l'affiliation et les comparateurs de prix
Le téléchargement de Teamviewer se fait en ligne. Tout ce que vous avez à faire est de vous connecter à travers un navigateur intelligent. Vous avez le choix entre les nombreux produits performants proposés sur les plateformes de téléchargement d’application. Il doit y en avoir un par défaut.
Il conviendrait de vérifier que c’est le meilleur avant de vous mettre en ligne par son biais. Une fois que vous êtes en ligne, l’on vous recommande de vous tourner vers le site officiel de teamviewer. C’est le seul portail virtuel qui vous donne accès à la version authentique de l’application. Pour rappel, il est préférable d’avoir cette version excellente plutôt qu’une autre.
A lire en complément : Comment acquérir un bon nom de domaine au Maroc ?
Installer
Pour l’installation, il suffit de suivre le programme habituel. Vous devriez vous armer de patience si vous avez une connexion lente.
Dès que vous avez fini le téléchargement du paquet d’installation, vous allez lancer l’installation en appuyant sur le fichier indiqué. Cela vous permettra d’accéder à la page réservée. Une fois dessus, vous appuierez sur ‘’installer’’ après vérification. Il vaut mieux à ce niveau opter pour une utilisation personnelle et non-commerciale. Dans le cas contraire, vous risquez de devoir payer pour employer l’outil.
En réalité, à partir du moment où il s’agit d’un usage personnel, l’outil vous est dédié gratuitement. Dès que vous en faites l’utilisation pour un but commercial, cela devient payant. Si vous n’avez pas les moyens d’investir dans l’utilisation de cette application, l’on vous conseille de choisir l’option suggérée ici.
‘’Accepter’’ vous permettra d’achever le processus d’installation du logiciel. Une fois que vous en êtes à ce niveau, l’application est sur votre appareil. Vous avez à passer l’étape de la fenêtre de doute comme l’appellent les développeurs. C’est cette petite affiche virtuelle qui désire vous aider à vous fixer sur vos intentions. Il serait plus intelligent de la fermer.
Renseigner
Pour avoir accès à l’ordinateur de l’autre, vous devriez lui faire comprendre vos intentions. C’est à cette condition qu’il va installer la même application sur son PC. Il vous donnera son ID et son mot de passe. Ce sont les données que vous entrez dans l’application. Cela vous donnera carte blanche pour vous rendre sur son PC à n’importe quel moment.
Dans la pratique, vous allez entrer dans le menu ‘’gérer votre ordinateur’’ pour vous connecter. Vous pouvez à présent employer l’ordinateur en question à distance. Toutefois, vous êtes toujours soumis au veto du propriétaire principal.
Fonctionnalités de base de TeamViewer
Maintenant que vous êtes connecté à l’ordinateur distant, il est temps d’explorer les différentes fonctionnalités de TeamViewer. Le mode plein écran : en cliquant sur l’icône ‘plein écran’, vous pouvez afficher l’écran de l’autre ordinateur en grand format. Cette option s’avère particulièrement utile pour les présentations ou lorsque vous devez travailler avec des applications qui nécessitent beaucoup d’espace.
La barre latérale d’options : cette barre se trouve sur la droite de votre interface et propose plusieurs options telles que le transfert de fichiers entre deux ordinateurs ou encore le partage du presse-papiers. Vous pouvez aussi utiliser cette barre pour activer ou désactiver certaines fonctions, comme le son par exemple.
Notons que TeamViewer permet aussi aux utilisateurs distants de partager leur propre bureau afin que chacun puisse voir ce qui se passe à distance. Cela peut être très pratique lorsqu’un collaborateur a besoin d’une assistance technique et doit montrer un problème rencontré sur sa machine.
Au-delà des fonctionnalités basiques décrites ci-dessus, TeamViewer offre une variété impressionnante de possibilités pouvant améliorer considérablement votre expérience utilisateur. Si vous souhaitez profiter pleinement des capacités offertes par cet outil multitâche au potentiel immense, n’hésitez pas à consulter sa documentation complète disponible dans la section aide !
Utilisation avancée de TeamViewer pour une assistance à distance efficace
Pour une assistance à distance optimale, TeamViewer propose aussi des fonctionnalités plus avancées. Effectivement, il est possible de prendre le contrôle total de la machine distante en cliquant sur l’option ‘Contrôler l’ordinateur distant’. Cette fonction permet d’utiliser le clavier et la souris pour agir directement sur l’autre ordinateur.
Lorsqu’une intervention nécessite une prise en main rapide du poste distant, il peut être utile d’utiliser le mode ‘Priorité CPU élevée‘ disponible dans les options avancées. Cette option permet d’accélérer la vitesse de traitement des données et ainsi améliorer considérablement la réactivité lors du partage d’écran.
Dans certains cas, notamment lorsque plusieurs personnes sont connectées au même ordinateur distant simultanément ou encore lorsque vous devez travailler avec plusieurs post-it électroniques ou commentaires sur un document commun, les fonctions collaboratives de TeamViewer s’avèrent très pratiques. Vous pouvez alors utiliser les outils tels que ‘Annotations‘ pour ajouter des notes aux documents partagés afin de faciliter leur compréhension.
Si vous travaillez régulièrement avec TeamViewer et avez besoin d’un accès rapide à vos connexions fréquentes ou préférées ? Il vous suffit simplement de créer un raccourci depuis votre bureau vers ces dernières. Pour cela : sélectionnez votre connexion favorite dans la liste principale, faites clic droit dessus, puis choisissez ‘ajouter à mon bureau’. Cela créera directement un raccourci vers cette connexion.
Grâce à ces différentes fonctions avancées, vous serez en mesure de prendre le contrôle total de la machine distante et d’améliorer considérablement votre expérience utilisateur. N’hésitez pas à explorer les options offertes par TeamViewer pour une assistance à distance efficace !